最近では、副業としてブログ収入を得ている方も増えていますよね。
しかし、ブログを始めてみると面倒なことがたくさんあると思いませんか。
そんな面倒なブログを楽ちんにしてくれる無料のブログソフトウェアが、WordPress(ワードプレス)になります。
難しいことや専門用語が苦手なブログ初心者さんであっても、基本のやり方さえ覚えておけば、簡単にWordPress(ワードプレス)を始めることができるんですよ!
そこで今回は、初心者でもわかりやすいWordPress(ワードプレス)の設定方法をお伝えします。
WordPress(ワードプレス)でブログを立ち上げる5つのステップ
WordPress(ワードプレス)でブログを立ち上げるためには、まず以下の5つのステップが必要です。
パッとみると面倒に見えてしまいますが、そこまで時間をかけずに設定することができるので、ぜひチャレンジしてみてくださいね。
- サーバーの契約
- ドメインの契約
- 契約したドメインを設定
- ワードプレスを簡単インストール
- ワードプレスの初期設定
まず簡単に流れをご紹介します。
まず一番初めに必要な作業が、サーバーの契約です。サーバーを簡単に一言で説明すると、データの保管場所になりますね。
これがなければブログが成立しないため、必ず1番初めにおこなわなくてはいけません。
ただし、サーバーはたくさんあるため、最初はどれを選べば良いのかわからなくなってしまうと思います。
サーバーはどこを選べば良いの?
もしこんな疑問を抱いているのなら、エックスサーバーがおすすめです!
エックスサーバーはとにかく初心者さんにおすすめできるポイントがたくさんあるんですね。
エックスサーバーについては後ほど詳しく解説していくので、ぜひそちらも参考にしてみてください。
ドメインの契約
サーバーの契約が完了したら、次におこなうのがドメインの契約です。
サーバーと同じく「ドメインってなに?」と思われる方がいると思いますが、こちらはインターネット上の住所(URL)であると覚えておいてください。
この時点ですでに、訳が分からなくて憂鬱になっている方がいるかもしれませんが、手順は後ほどご紹介しますが、想像しているよりもずっと簡単です!
契約したドメインを設定
上記でご紹介したサーバーの契約とドメインの契約が終了した後は、契約したドメインの設定作業が必要となります。
ここから先は新しく契約する必要があるものはないため、単純に必要な手順に入っていく作業になりますね。
ただし、こちらの契約したドメインを設定する作業は、わかりずらく紹介されていることもあります。
そのため、ここで「もう無理だ」と挫折してしまう人も少なくないんですよ。
でも大丈夫です!
そんな面倒なドメインを設定する作業も、初心者さんに下記でわかりやすくご紹介しますね。
ワードプレスを簡単インストール
1〜3までの設定が全て完了すれば、作業の8割は終了しています。
後はWordPress(ワードプレス)を簡単インストールするだけです。
ワードプレスの初期設定
ここでは、ワードプレスで最低限必要となる初期設定をおこなっていきます。
この最低限の設定だけしておけば、後は必要に応じて調整していけば良いため、まずはいくつかの作業を完了させてしまいましょう。
それでは、実際にエックスサーバーを契約してブログを立ち上げましょう。
実際にホームページを開きながら契約したほうがわかりやすいので、以下のホームページからエックスサーバーを開きましょう。
エックスサーバーを契約しよう
それでは早速、WordPress(ワードプレス)を始める際にまず最初に必要となる「サーバーの契約」でおすすめしたエックスサーバーについてご紹介しますね。
エックスサーバーがおすすめな理由
エックスサーバーが初心者さんにおすすめな理由は、以下の4つです。
- 安くてブログの表示スピードが速い
- 無料で独自SSLが付いていて自動設定
- ほとんどのブロガーがエックスサーバー
- 自動でバックアップなど機能が充実
これらの理由からワードプレスはおすすめです!
安くてブログの表示スピードが速い
エックスサーバーは、月額料金がかなり手頃となっていますが、他のサーバーと比較しても表示スピードが非常に早いのが特徴的です。
WordPress(ワードプレス)を始めるほとんどの方は、できるだけ多くの人に自分のブログを閲覧してもらいたいですよね。
しかし、表示スピードが遅いとサイトを開くまでに時間がかかってしまうため、残念ながら多くの人に閲覧してもらえなくなる可能性も出てきてしまいます。
その点、エックスサーバーは業界で最速の表示スピードになっているから、多くの人にストレスフリーでサイトを閲覧してもらうことができます!
ちなみにエックスサーバーはブロガーやアフィリエイターから非常に高い支持を集めていますが、その理由の1つがやはりこの業界最速の表示スピードになります。
無料で独自SSLが付いていて自動設定
エックスサーバーには、無料で独自SSLが付いていて自動設定してくれる機能があります。
そもそもSSLとは、セキュリティがしっかりとしている安全性の高いサイトを作るために必要なもので、情報を暗号化してくれるのが特徴的なんです。
SSLが設定されていないサイトを開いてしまうと、「保護されていません」といった警告表示が出てしまうため、多くの人から効率よく閲覧してもらうことができなくなってしまいます。
そのため、ブロガーやアフィリエイターにとってSSLを設定するのはかなり重要なことになってくるんですよ。
安全性の高いサイトを目指すのであればSSLを設定するのは欠かすことができない重要な作業となりますが、これが無料でさらに自動設定してくれるのもありがたいですね!
ほとんどのブロガーがエックスサーバー
今の時代、多くの人がWordPress(ワードプレス)を使ってブロガーやアフィリエイターとして活躍していますが、そのほとんどがエックスサーバーを利用しています。
実際にWordPress(ワードプレス)利用者がどんなサーバーを経由しているのか調査したアンケートをみても、エックスサーバーは圧倒的でした。
人気の理由はやはり、
- 料金
- 表示スピード
- 安定性
この3つを挙げる方が多かったですね!
自動でバックアップなど機能が充実
エックスサーバーには、自動でバックアップしてくれる機能などが充実しています。
順調に進んでいるときにはバックアップ機能の重要性をあまり考えませんが、何らかの理由でデータが消失してしまった際には、このバックアップ機能があると非常にありがたいんです。
ちなみにエックスサーバーのバックアップ機能の詳細は下記となります。
- 深夜から早朝にかけて1日1回バックアップサーバーに自動コピー
- サーバー領域のweb、メールデータ過去7日分保持
- MySQLデータベース過去14日分のデータを保持
ちなみに、自動バックアップ機能は無料になりますが、データを提供してもらう際には手数料が発生します。
安いサーバーを使っていたがサーバー攻撃を受けた
以前までは月額料金重視で安いサーバーを経由していたこともあったのですが、思いもよらないサーバー攻撃を受けたことがありました。
サーバー攻撃は他人事に感じてしまうかもしれませんが、誰にでもあり得ることです。
サーバー攻撃を受けてから後悔しても遅いので、できるだけ最初から対処できるサーバーを選ぶことが大切なんですよね。
サーバー攻撃を受けたその後は、エックスサーバーに引っ越しました。
エックスサーバーを選んだ理由は、やはりサーバー攻撃などの予期せぬ事態が発生しても、バックアップ機能があるからなんです。
1日1回自動的にバックアップしてもらっているので、何かあった際には復元することができます。
実際にエックスサーバーのホームページを開く
また、エックスサーバーを開いていない方はこちらから開いてみてください。携帯からだと設定が難しいので、パソコンを使うようにしましょう。
携帯だとやりにくいです。
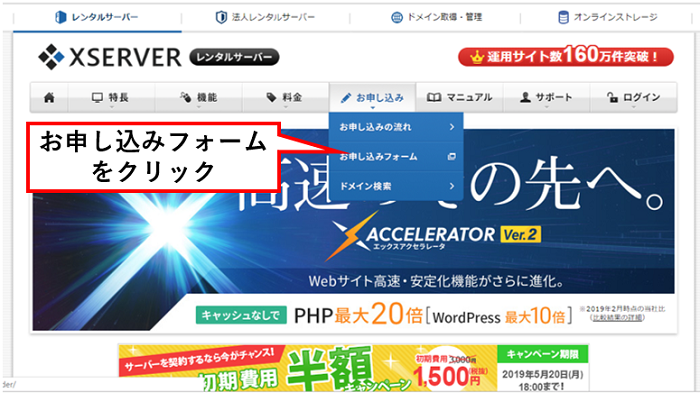
エックスサーバーを契約する際の手順は以下となります。
まず画像にあるように、メニューバーの中から「お申し込み」を選択してください。
すると、
- お申し込みの流れ
- お申し込みフォーム
- ドメイン検索
この3つが出てくるので、お申し込みフォームをクリックします。
申し込みフォーム
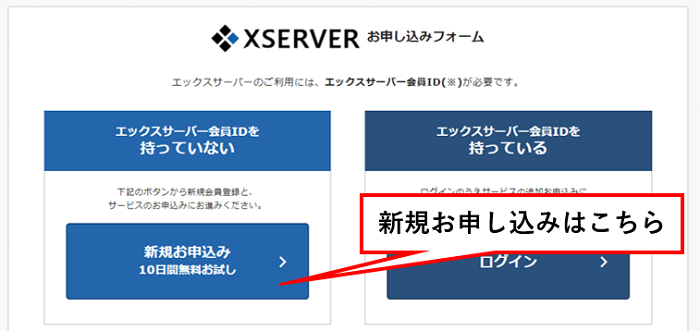
お申し込みフォームをクリックすると、エックスサーバー会員IDを持っていない方の「サーバー新規お申し込み」をクリックしてください。
クリックした後は、自動的に入力画面に切り替わります。
入力フォームへ移動
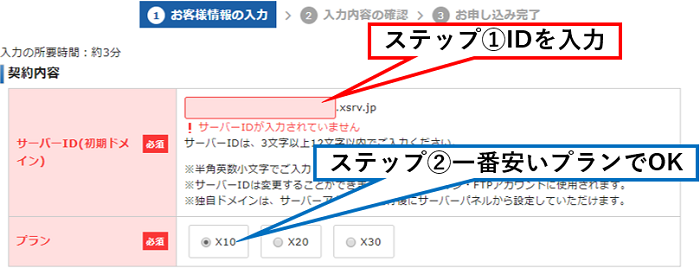
入力フォームへ移動したら、1つ目のステップとしてIDを入力します。
IDはブログで使用するURLとは関係のないものになるため、3文字以上12文字以内であれば適当な文字で大丈夫です。
続いて2つ目のステップとして、プランを選択します。
入力フォーム上には3つのプランがありますが、こちらは1番安いプランで大丈夫です。
万が一物足りなくなったとしても途中で変更することができますし、ある程度使いこなしている方であっても、こちらのグレードを選択していることが多いので、安心してくださいね!
後は、メールアドレスや住所、氏名といった必要な情報を入力していきます。
全て入力が完了したら、内容の確認から「お申し込みをする」をクリックすれば入力フォームは完了です。
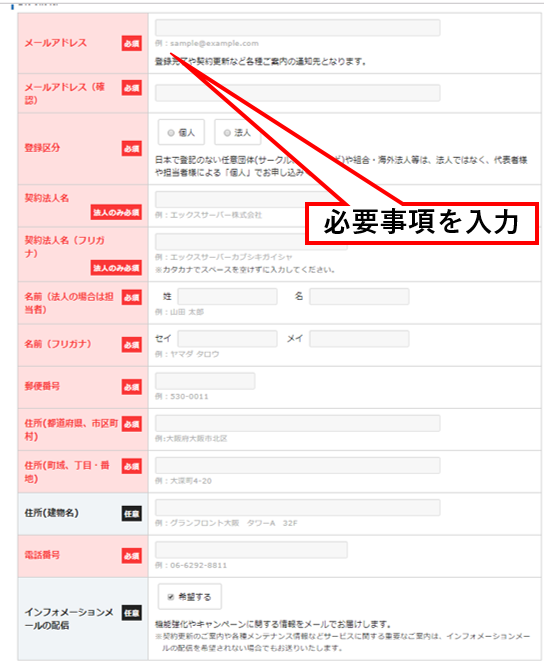
登録したメールアドレスに確認メールが届く
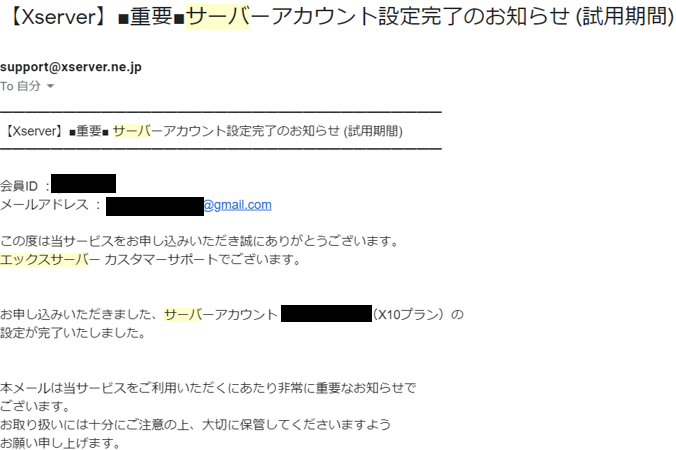
申し込みが正常に完了した後は、エックスサーバーから登録したメールアドレス宛に確認メールが届くようになっています。
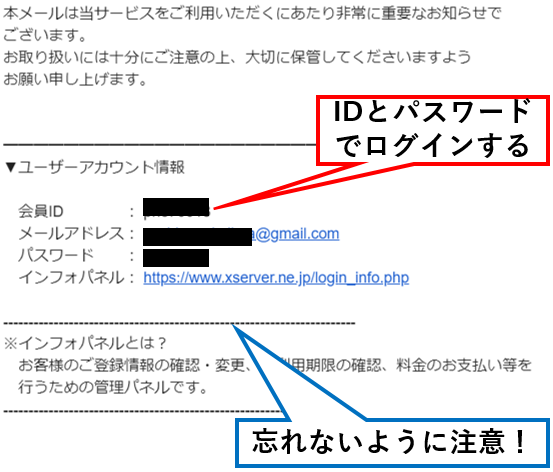
会員IDやメールアドレスが記載されている重要なメールになるため、しっかりと保管するようにしてください。
ちなみに、こちらのIDとパスワードに関しては後ほど使用します。
10日無料期間なのでお金を支払う
エックスサーバーには10日間の無料期間がありますが、その後は有料になるためお金を支払う作業が必要です。
仮に、10日間の無料期間中にお金を早く支払ったとしても、無料期間が終わった後から料金が発生するため、損してしまうようなことはありません。
逆に後回しにしていると忘れてしまうこともあるので、早めに支払っておくと良いですね。
せっかく一生懸命設定しても、料金が支払われていないと全てやり直しになってしまうので注意してください。
クレジットカードが自動更新できるのでおすすめ
料金の支払いはクレジットカードが便利です!
クレジットカードなら自動更新することができるため、うっかり忘れてしまう心配もありません。
僕は忘れてサイトが消えたので注意
ちなみに僕は、支払いを忘れてしまったことがあり、サイトが消えてしまいました。(汗)
苦労して設定したのにサイトが全部消えてしまうと、かなり落ち込みます。
こんな僕のような苦い経験をしないためにも、今から始める方はぜひクレジットカードの自動更新を有効活用してくださいね。
サーバー契約後ドメインを取得
サーバーを契約したら次はドメインです。まず、ドメインがどのようなものかご紹介していきましょう。
ドメインとは

続いてご紹介していくのが、ドメインになります。
ドメインについては先ほど簡単に、インターネット上の住所であるとご紹介しました。
もっとわかりやすくお話しすると、
- ブログ→家
- ドメイン→住所
- サーバー→土地
画像にあるように、こんな感じで覚えておいてください。
インフォパネルでサービスをお申し込み
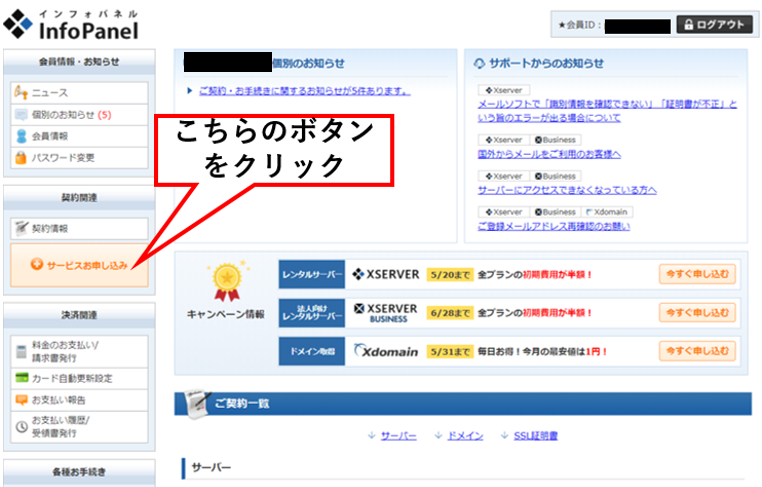
インフォパネルは、エックスサーバーのトップページからアクセスすることができます。
メニューバーの中にあるログインにカーソルを設定し、インフォパネルをクリックします。
エックスサーバーから来たメールに記載されている会員IDとメールアドレスを入力すれば、簡単にログインが可能です。
インフォパネルのトップページを開いたら、左側にある「サービスお申し込み」をクリックしてください。
エックスドメインの新規お申し込み
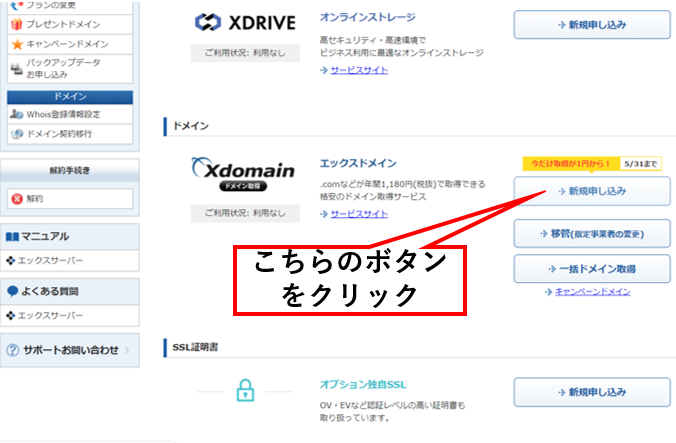
こちらでは、エックスドメインの新規申し込みができます。
画像にあるように、右側の新規申し込みをクリックしましょう。
すると、利用規約と個人情報の取り扱いといったページが出てきます。下にある「同意する」ボタンをクリックしてください。
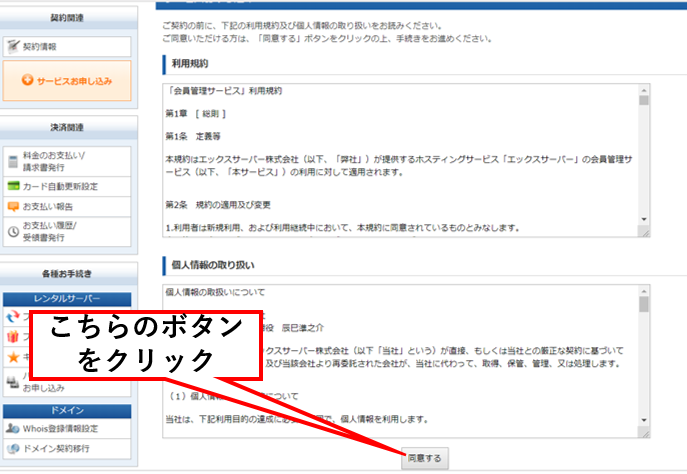
ドメイン名を決める
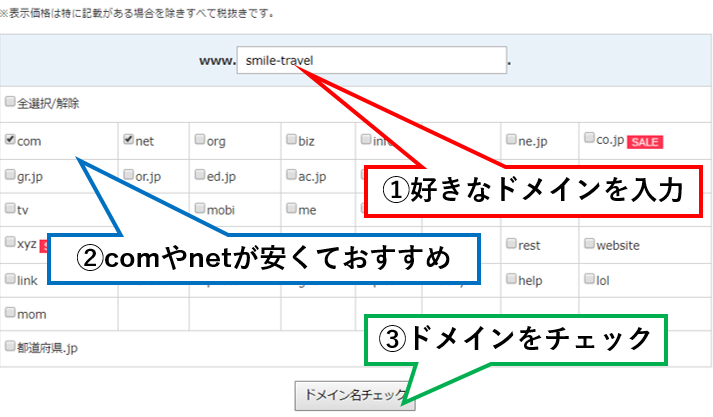
最初に必要となるのが、自分の好きなドメインを決める作業です。
基本的にドメインは何でも構いませんが、自分が始めたいブログのジャンルに合ったものを選ぶと良いですね。
例えば美容記事でブログを開始したいのであれば、「skin care」なんて文字を入れる方もいますし、旅行記事なら「travel」なんて文字を使うこともあります。
ただし、あまり長すぎるものになってしまうと、見た目も悪いし、覚えにくくなってしまうため良くありません。
できるだけブログのジャンルに合っていて、なおかつ短いものを設定するのが理想的です。
ちなみに、ドメイン名は日本語で設定することもできますが、表記が長くなりがちなのでアルファベットにしましょう。
続いて、2つ目の工程として末尾にくる文字を選びます。
好きなものを選択することができますが、料金が異なってくるため、メジャーなもので安く済ませたい場合には、comやnetが良いですね。
ぱっと見た感じ安いドメインもあるのですが、2年目以降に価格が上がってしまう可能性もあります。
すべて設定が終わったら最後に「ドメイン名チェック」をクリックしましょう。
取得可能ならば申し込む
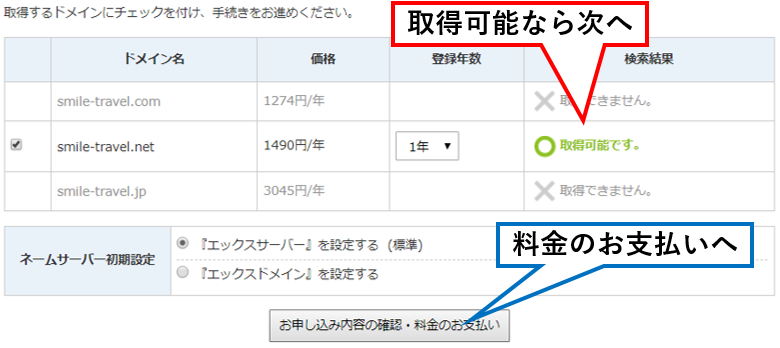
ドメイン名は好きなものを設定することができますが、早いもの順になっているため、誰かに取得されていると新たに設定することができません。
取得できるのか、できないのかが検索結果の欄に記載されているため、ここが取得可能と出ている場合には利用することができます。
万が一すべて取得できませんと記載されている場合には、文字列などを見直しながら新たにチャレンジしてみてください。
最後に、「お申し込み内容の確認・料金のお支払い」をクリックします。
ドメイン料金をお支払い
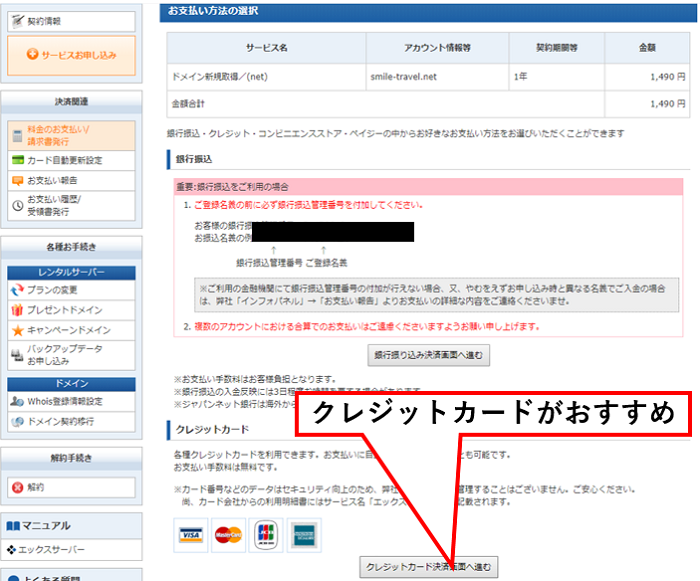
こちらの画面ではドメイン料金の支払いをおこなっていきます。
銀行振込、クレジットカード、コンビニエンスストア、ペイジーといった4種類の支払い方法から自由に選ぶことができますが、一番おすすめなのはクレジットカードです。
クレジットカードによる自動更新がおすすめ
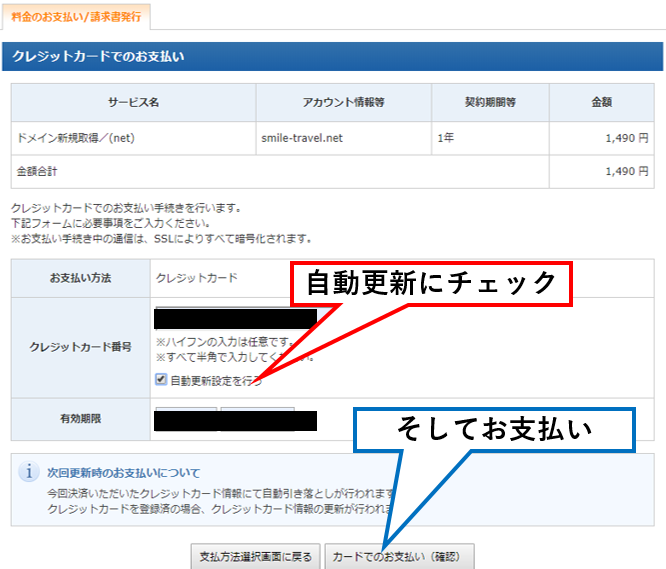
クレジットカードによる支払いを選択したら、「自動更新設定を行う」といった箇所にチェックを入れると、自動更新することができます。
これだと自動で勝手に更新してくれるので、かなり便利です。
自動更新にチェックをしたことをしっかりと確認した後は、「カードでのお支払い」をクリックしてください。
取得したドメインを設置
続いて、ドメイン設定をしていきます。
「ドメイン設定」をまずはクリックしましょう。
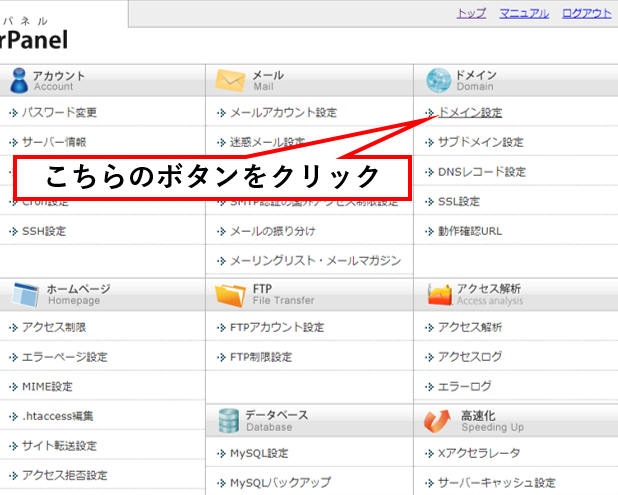
取得したドメインを入力
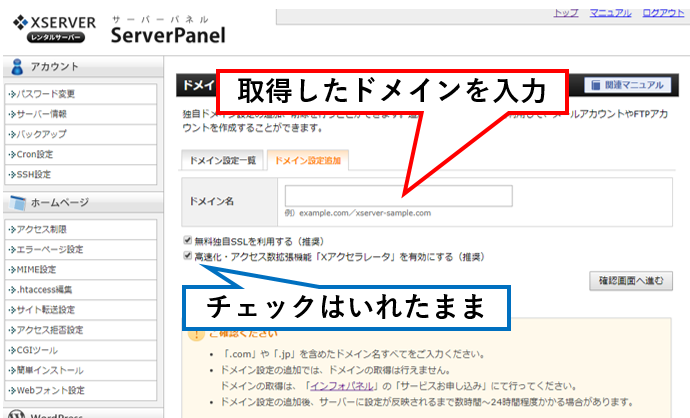
先ほど取得したドメインを入力します。
ドメイン名を入力した後はその下にある以下の2つの項目にしっかりとチェックは入れたままにしてください。
- 無料独自SSLを利用する(推奨)
- 高速化・アクセス数拡張機能Xアクセラレータを有効にする(推奨)
確認画面に進んだら、そのままの設定で「追加する」をクリックしてください。
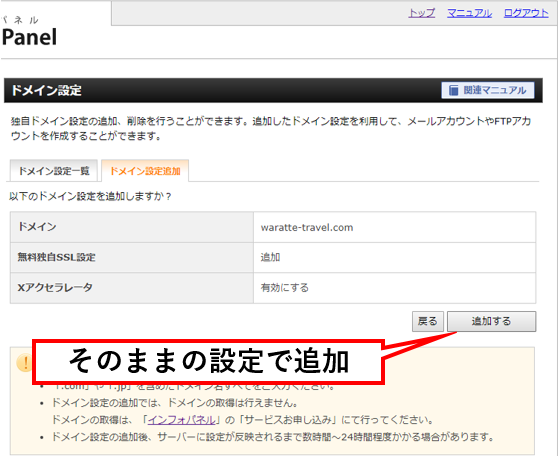
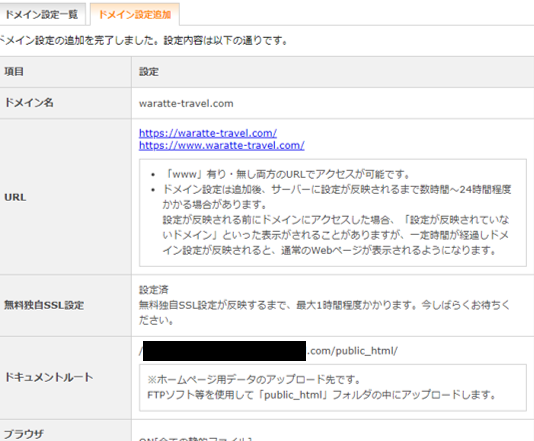
ドメインの設定はこれで完了です。もう少しなので頑張りましょー!
ドメイン設定後ワードプレスをインストール
画面が切り替わったら、左下にある「WordPress簡単インストール」ボタンをクリックしましょう。
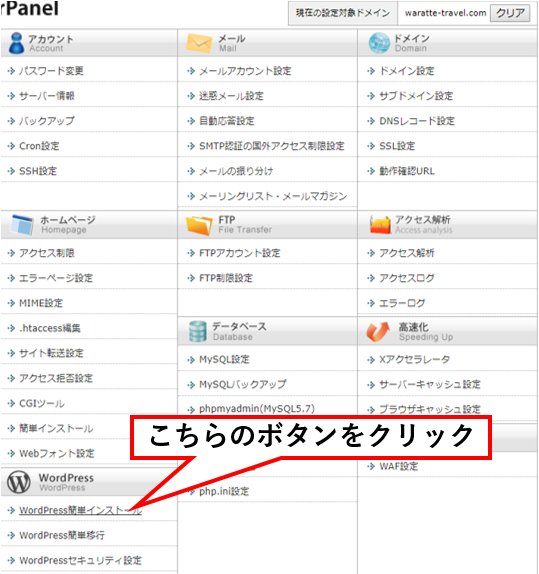
ブログ名やID、パスワードを決める
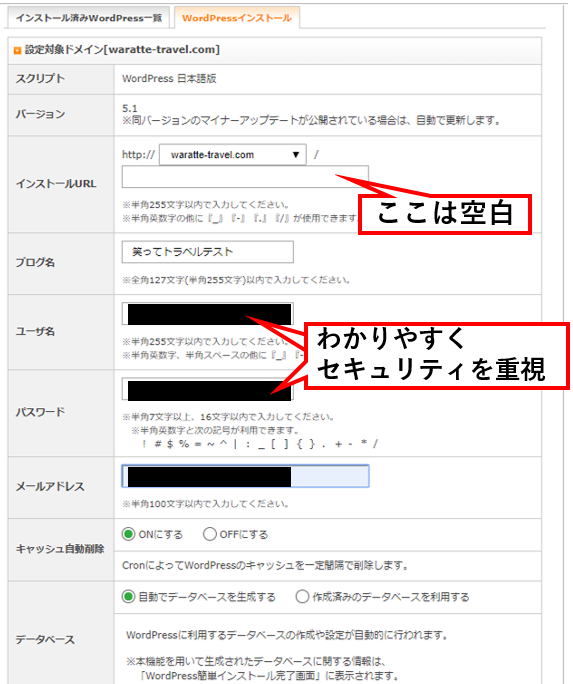
画像を見ていただくとわかりやすいのですが、まずインストールURLの「ここは空白」と記載したところには、何も文字を入れないでください。
続いて、ユーザ名とパスワード名を入力します。
ブログ名がすでに決定している場合には、こちらにブログ名をそのまま入力してください。(後で変更できます)
ユーザ名とパスワードに関しては、以下の2つのポイントに注目して設定すると便利です。
- 覚えやすいものにする
- セキュリティを考えて英数字や記号を混ぜる
パスワードに関しては半角7文字以上、16文字以内で入力してくださいと記載されていますが、あまり短いとセキュリティの面で心配です。
短くても、8文字以上にはしたほうがよさそうですね。
メールアドレスに関しては、自分自身のメールアドレスを入力するだけです。
キャッシュ自動削除は、最初から「ONにする」に設定されているので、そのままにしてください。
データベースに関しても、「自動でデータベースを生成する」に〇が入っている状態なので、そのままで大丈夫です。
入力が全て完了したら右下にある「インストール」ボタンをクリックします。
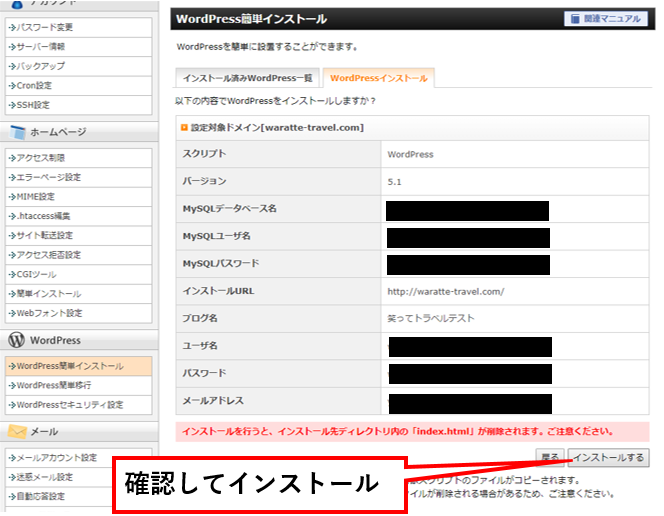
間違いがないか確認してから、インストールの確認ボタンをクリックすれば完了です。
インストール完了後確認画面でURLやID、パスワードをメモ
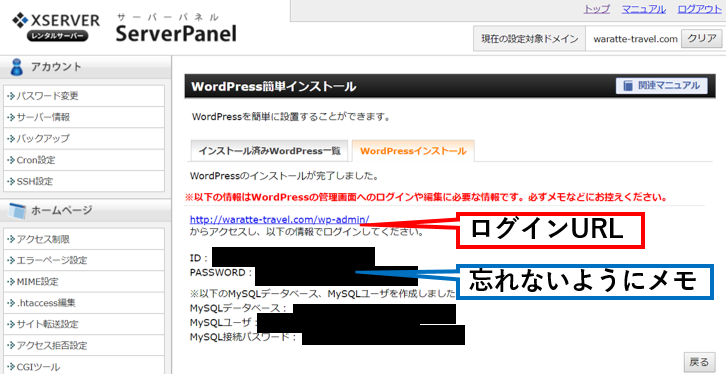
インストールが正常な状態で完了すると、ログインするために必要なIDやURL、パスワード等といった重要な情報が記載されます。
これは忘れてしまうと大変なので、必ずメモをしたり、写真を撮ったりして覚えておきましょう。
実際にログインしてみよう
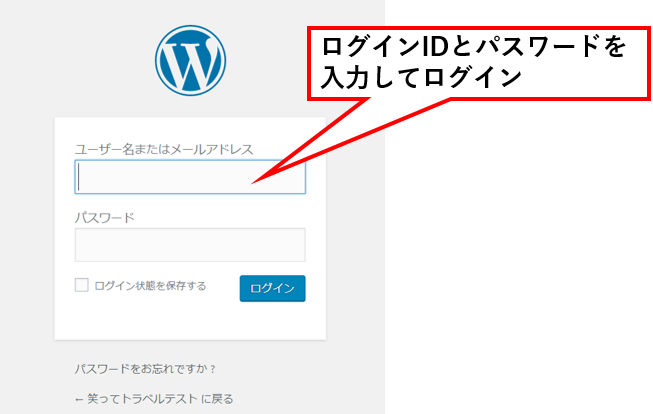
それでは実際に、WordPressにログインしてみます。
まず、先程のログインIDとパスワードを入力してください。入力が完了したら、ログインボタンをクリックします。
インストール直後、反映されるのに1時間から1日かかるケースがあります。直後はログインできないことが多いので、少し間を空いてからログインをするようにしましょう。
ログインしてダッシュボードが出たらブログ設定完了
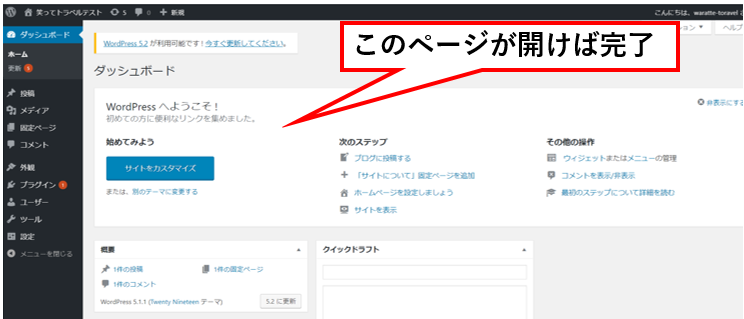
実際にログインしてみて、ダッシュボードの画面が出たら、ブログの設定は完了しています。
苦労して設定した後にこの画面が出ると、ホッとしますね!
最低限の設定をしよう
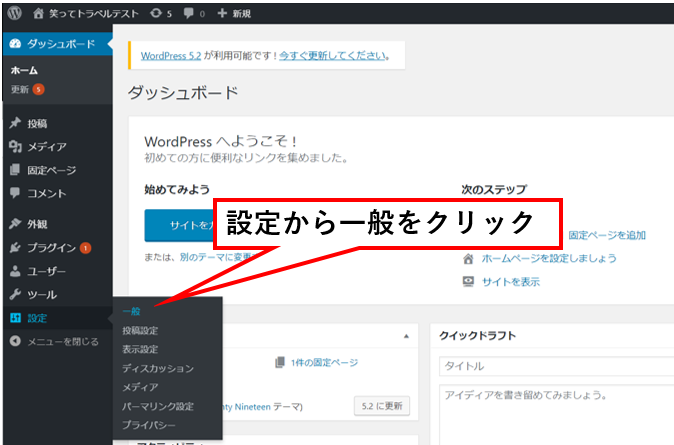
WordPressを使ってブログを始める際には、最低限の設定が必要となります。
まず、左にあるメニューバーの設定から一般をクリックしてください。
一般設定の画面になったら、キャッチフレーズの部分は空白にした状態のままにしましょう。
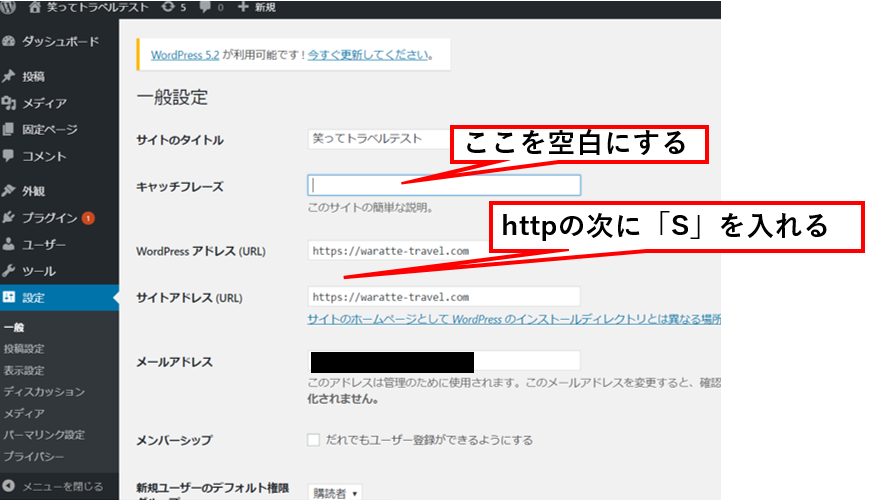
次に、WordPressアドレス(URL)とサイトアドレス(URL)のhttpの次にsを入れます。もっとわかりやすく説明すると、以下のようにすれば良いだけです。
「http://」→ 「https://」
なぜこの設定が重要なのかというと、SSL化するためには「s」が必要となってくるからなんですね。
この作業を忘れてしまうと、ホームボタンなどで自分のサイトを開いた際にhttpsのサイトが開かないです。
初心者の方はわからないと思いますが、とりあえず「s」が入っていればオッケーです!
パーマリンク、投稿記事のURLを設定
次に「パーマリンク設定」をクリックしてください。
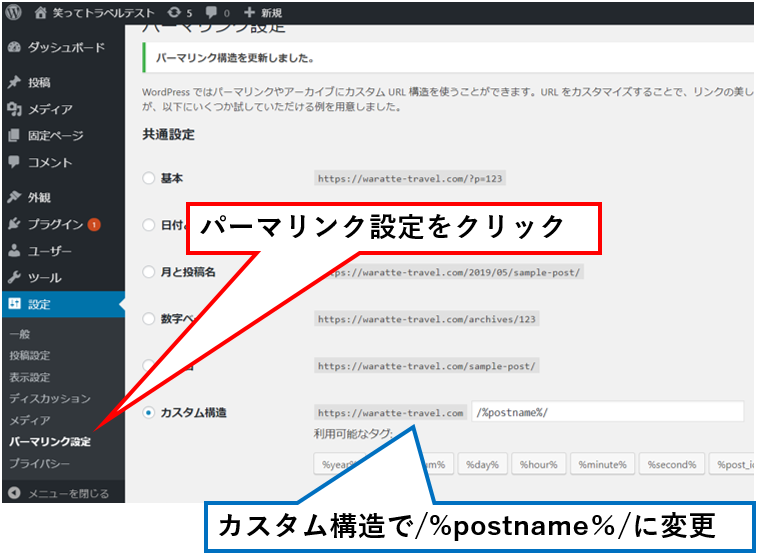
ちなみにパーマリンクとは、webページ一つ一つに設定されたURLのことを指します。
この画面ではカスタム構造のところを、画像にあるように/%postname%/に変更します。
そうすれば、自分で個別ページのURLを自由に設定できるようになります。これは、数字とかよりも適切なURLのほうがSEO効果が高いと言われているからです。
なんだかよくわからない方も多いと思いますが、後から設定するとSEO的に良くないため、必ず最初にやっておくようにしてくださいね!
おすすめテーマやおすすめツール
ワードプレスのおすすめテーマやツールをご紹介します。無料のテーマではなく、有料のほうがいいです。
デザイン性に優れていますし、SEO対策なども最適化されています。何より、おしゃれなブログのほうがいいですからね。
おすすめテーマ
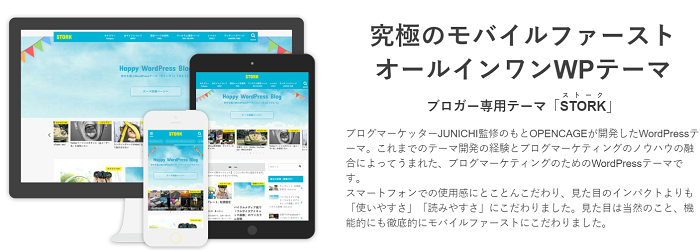
![]()
僕も持っていますが、デザイン性も良くておすすめです!まさに、ブログって感じです。
最初に設定したほうがいいので、購入することをおすすめします。
ある程度記事を書いてからテンプレートを入れると後々設定し直す必要があるので、二度手間になってしまいます。
おすすめ推敲(すいこう)ツール
推敲(すいこう)とは、文章を見直して誤字などを無くしたり、文章を良くしたりすることです。ブログ初心者で多いのですが、最初は何を言っているのかさっぱりわかりません。
そのぐらい最初は文章を書けないものです。
たとえば、この文章は僕がブログを教えた人の最初の記事です。
初心者の文章
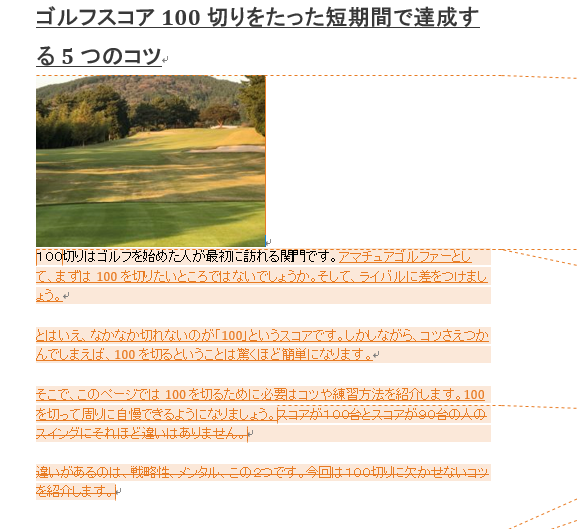
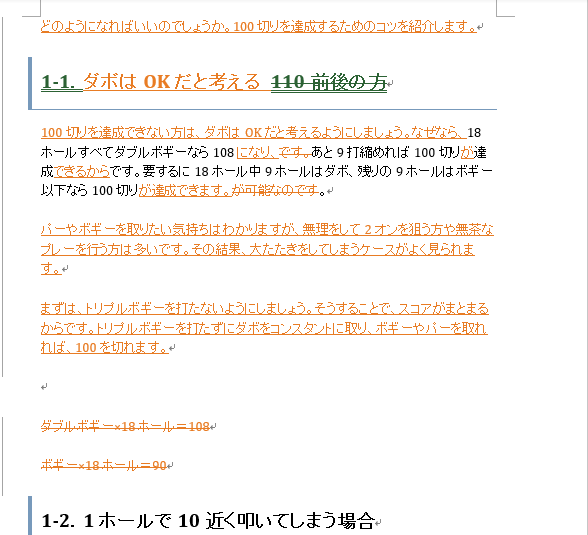
この黄色文字は僕が修正して直した部分です。ほとんど僕が直していますよねw
それくらい初心者は文字が書けないですし、何を言っているのかがわからないです。もちろん、これは仕方がないことです。
僕もそうでした。
そこでおすすめなのがウェブライダーという会社が出している推敲ツールです。ウェブライダーはサイト作成で日本トップの会社です。ちなみに、めちゃくちゃすごいです。
お金がかかるので無理にとは言いませんが、余裕のある方はおすすめです。文章が書けるようになったら解約するのも1つの方法です。
記事をどんどん書いて生活を豊かにしよう
ここまで、ブログの解説方法をご紹介しました。あとは、記事を書くだけです。まずは、副業で月3,000円を目指しましょう。
月3,000円の次は、1万円。そして、月10万円を目指しましょう。僕は副業の時月10万円稼いでいた時は、心の余裕が全然違いましたw
会社で怒られても別にイラっとしないです。副業の収入を合わせると数年先輩の人よりも稼いでいるので、怒られていても「まあ俺の方が稼いでいるし」って思っていました。
ブログは月1,000円ちょっとで始められるので、時間はかかりますがリスクは少ないです。行動すればきっと稼げるようになります!
ぜひブログで稼いで貯金したり、趣味にお金を使ったりしましょう!
海外旅行に行く方で、海外旅行保険に加入していない人は多いです。
しかし、これって正直やばいです。こっちがひやひやしてしまうくらい、危ないです!
たとえば、アメリカで手術すると盲腸で300万円とかの費用になります。海外旅行保険加入していないと、これが自腹です。
ヤバいですよね。破産してしまいます。
そこで、海外旅行保険に加入しましょう。とはいっても、海外旅行保険付きのクレジットカードを発行すればオッケーです!
おすすめのカードは、エポスカードです。

うれしいことに、自動付帯なのでエポスカードを持っているだけで、海外保険が適用されます!
年会費無料で海外旅行保険に加入できるので、持っていなければ損ですよね。




